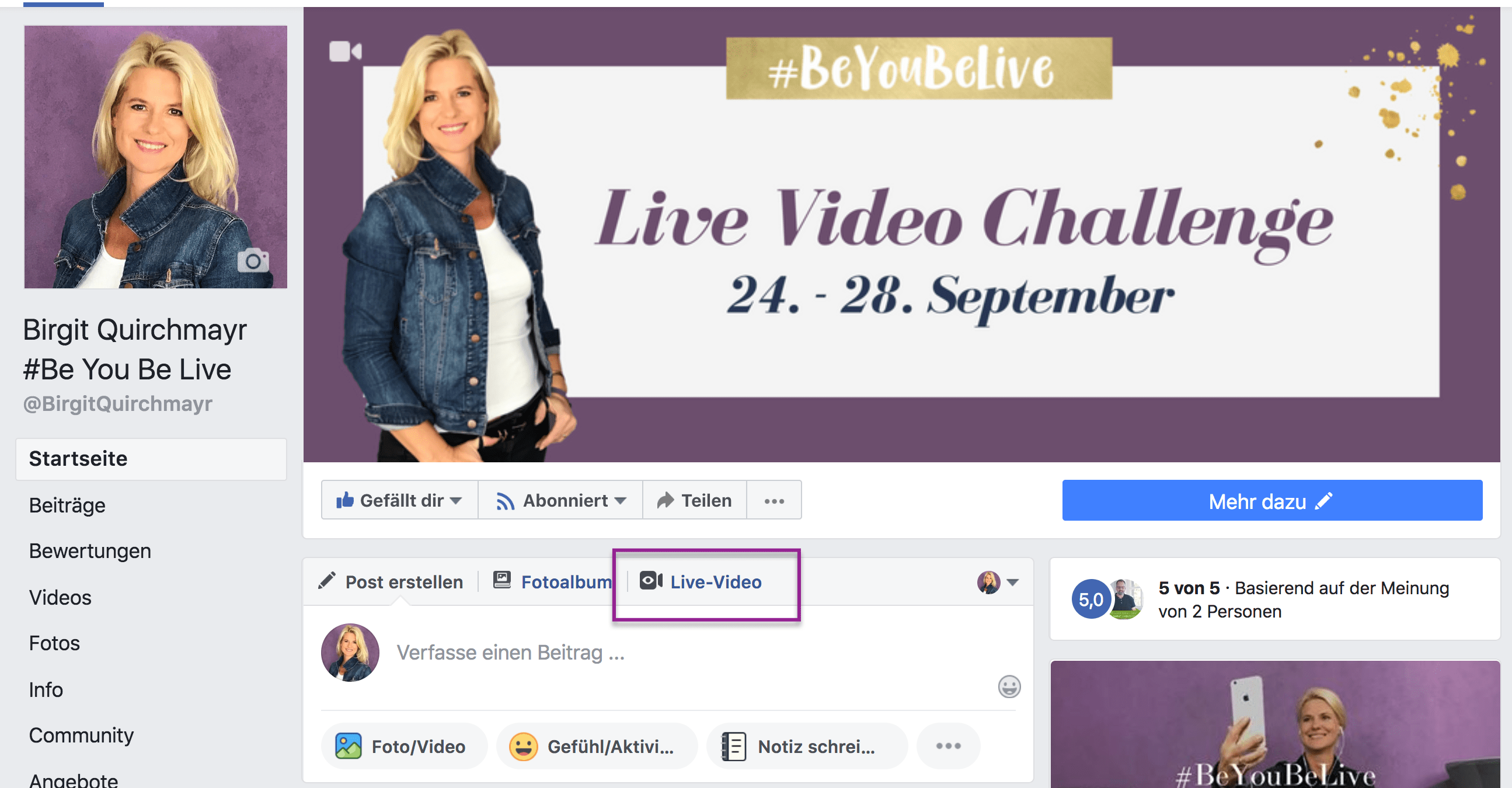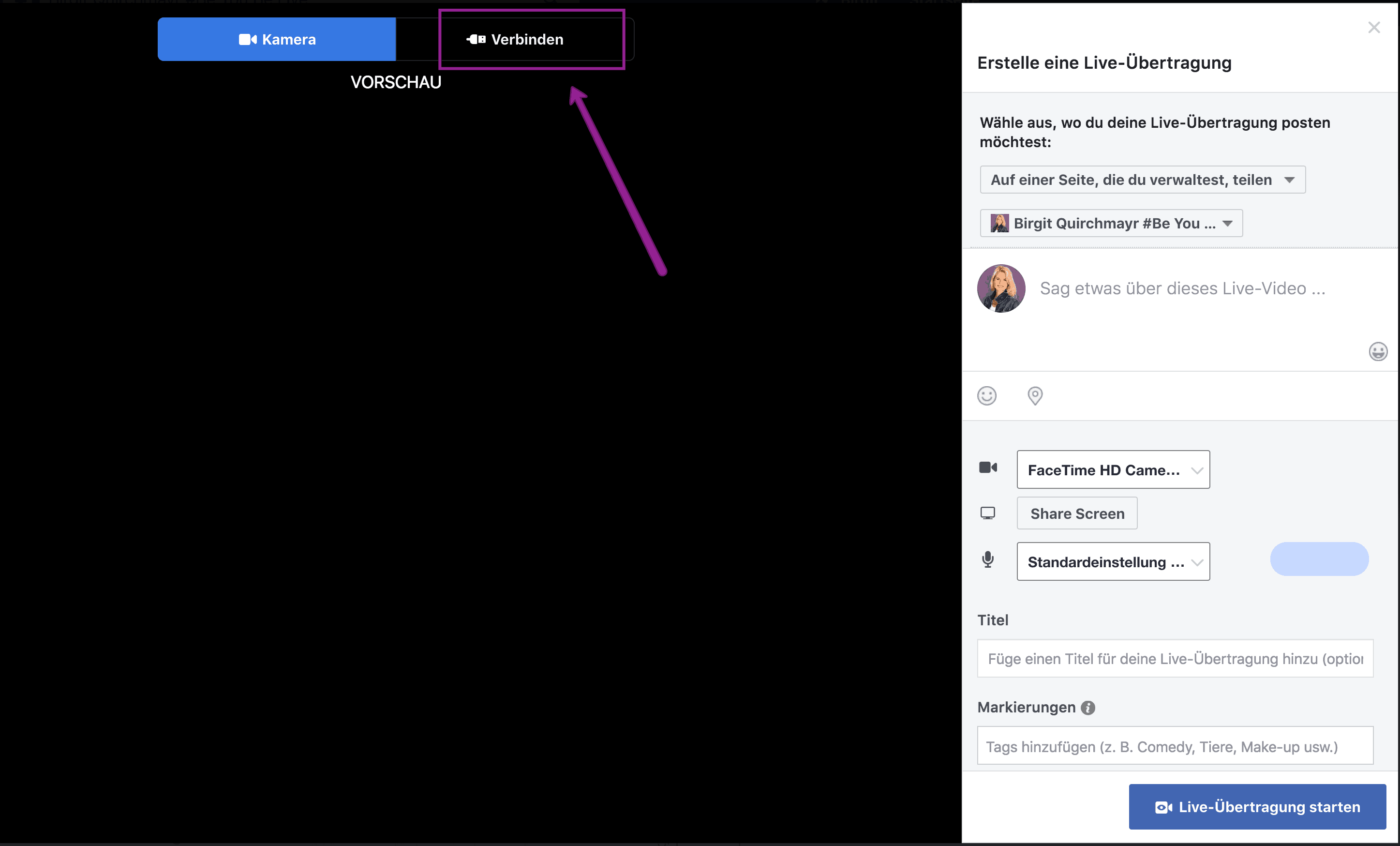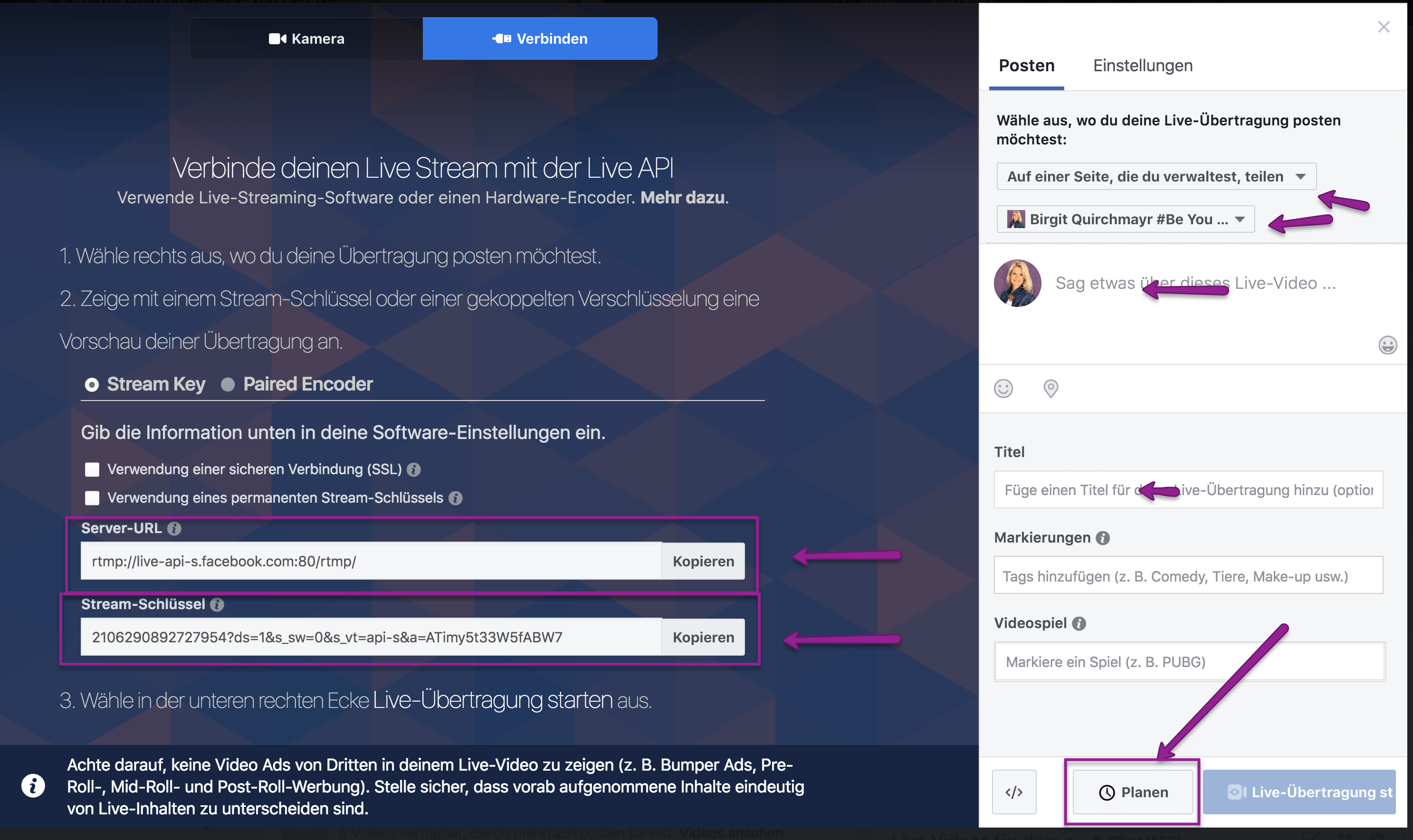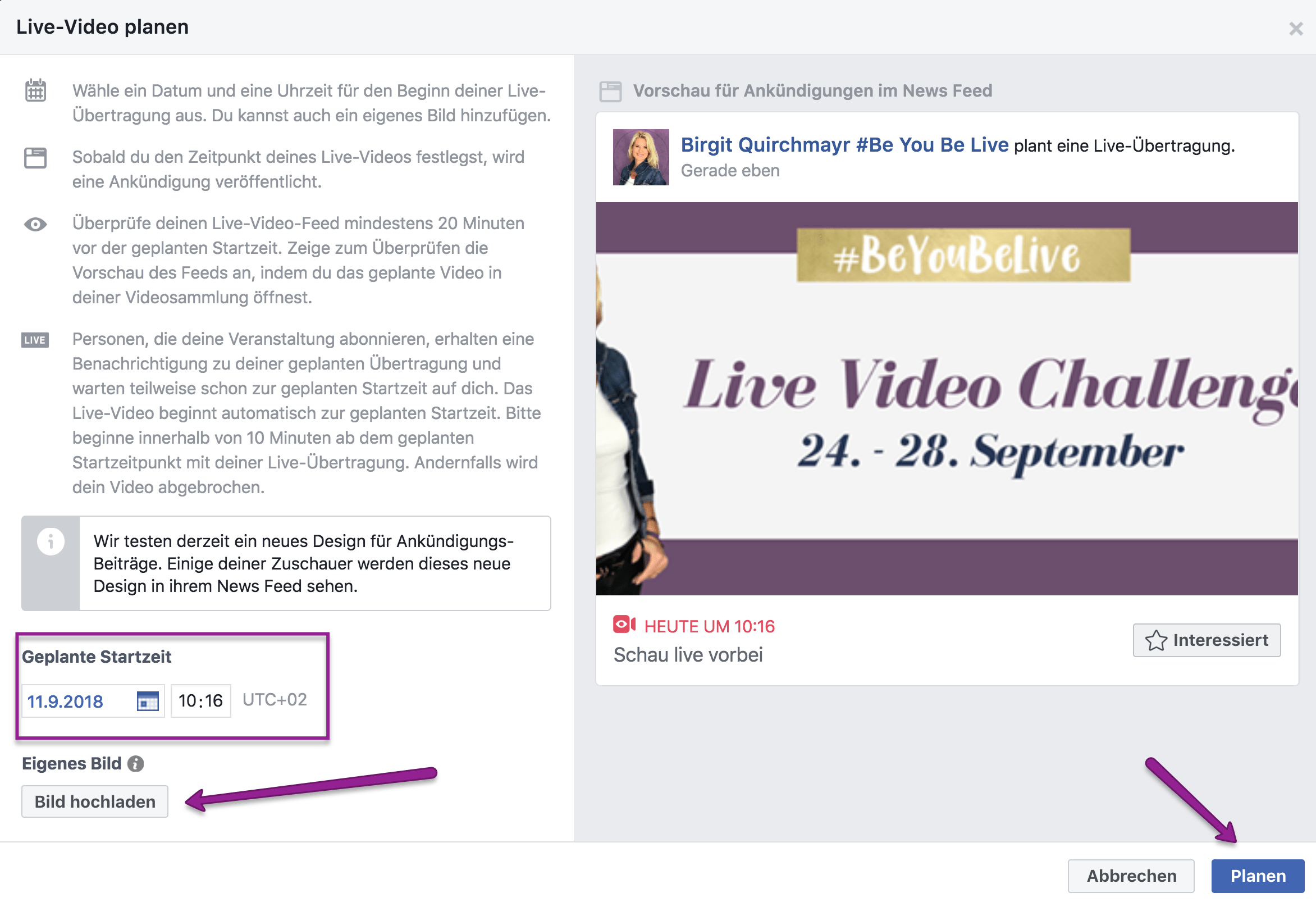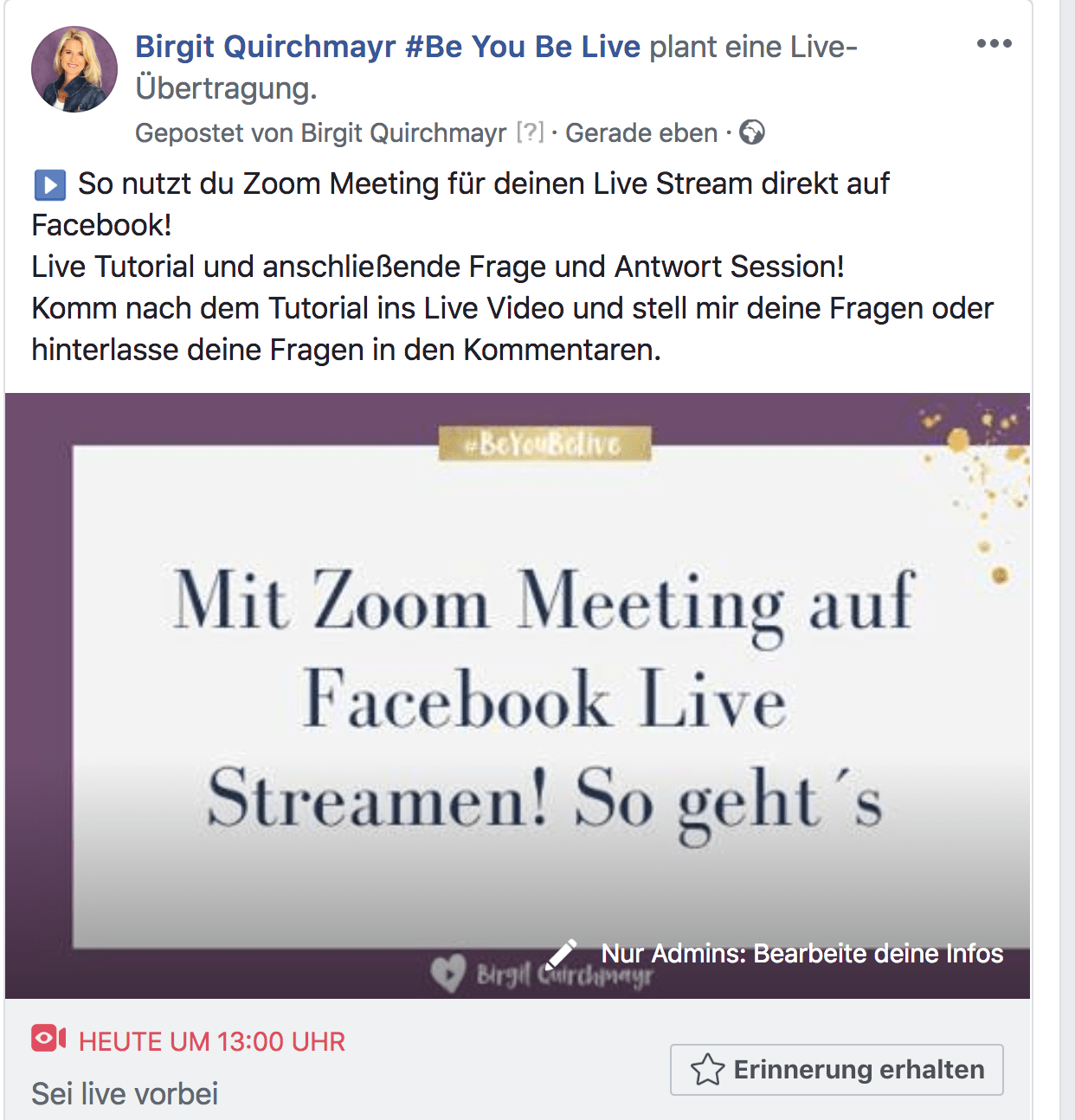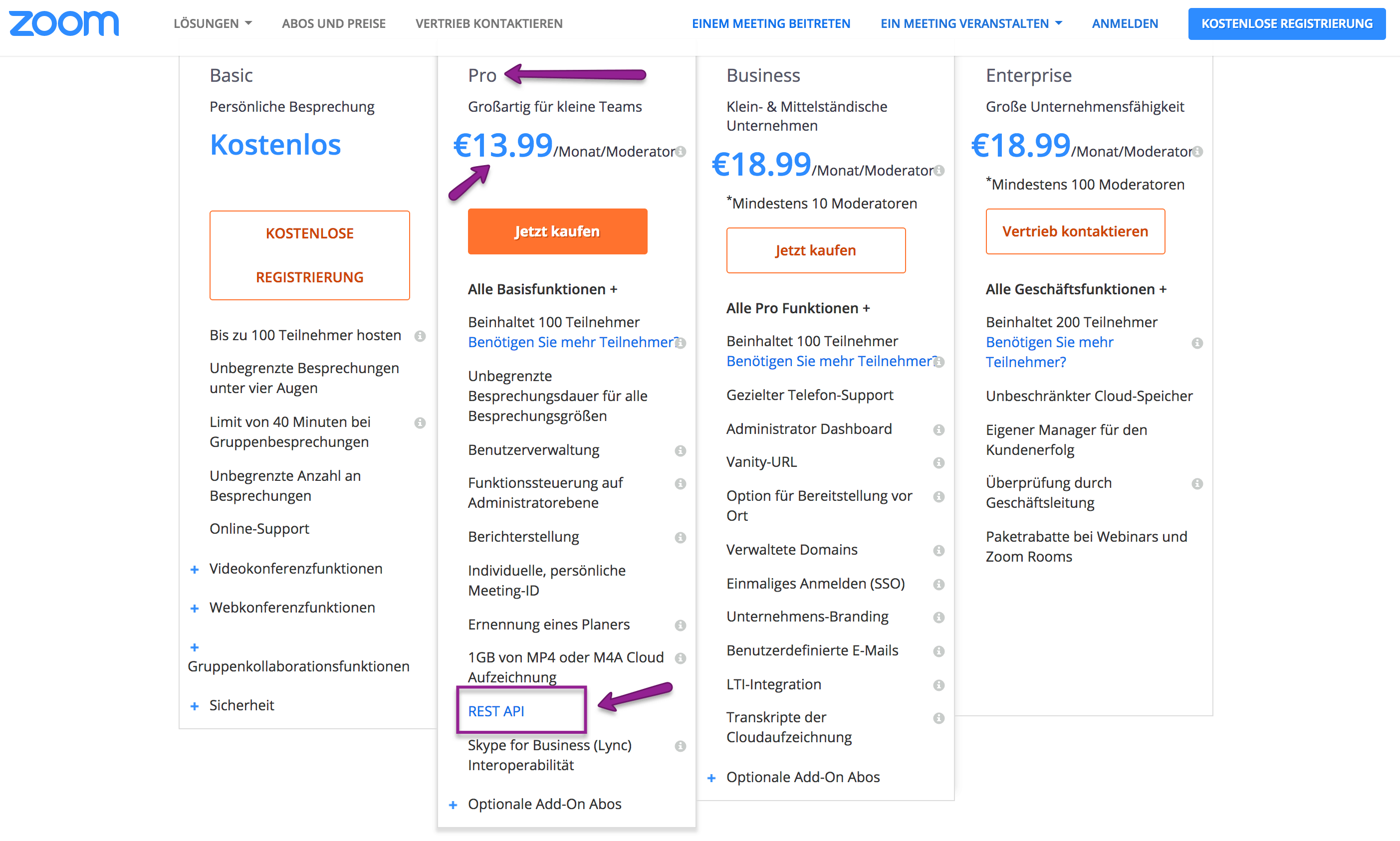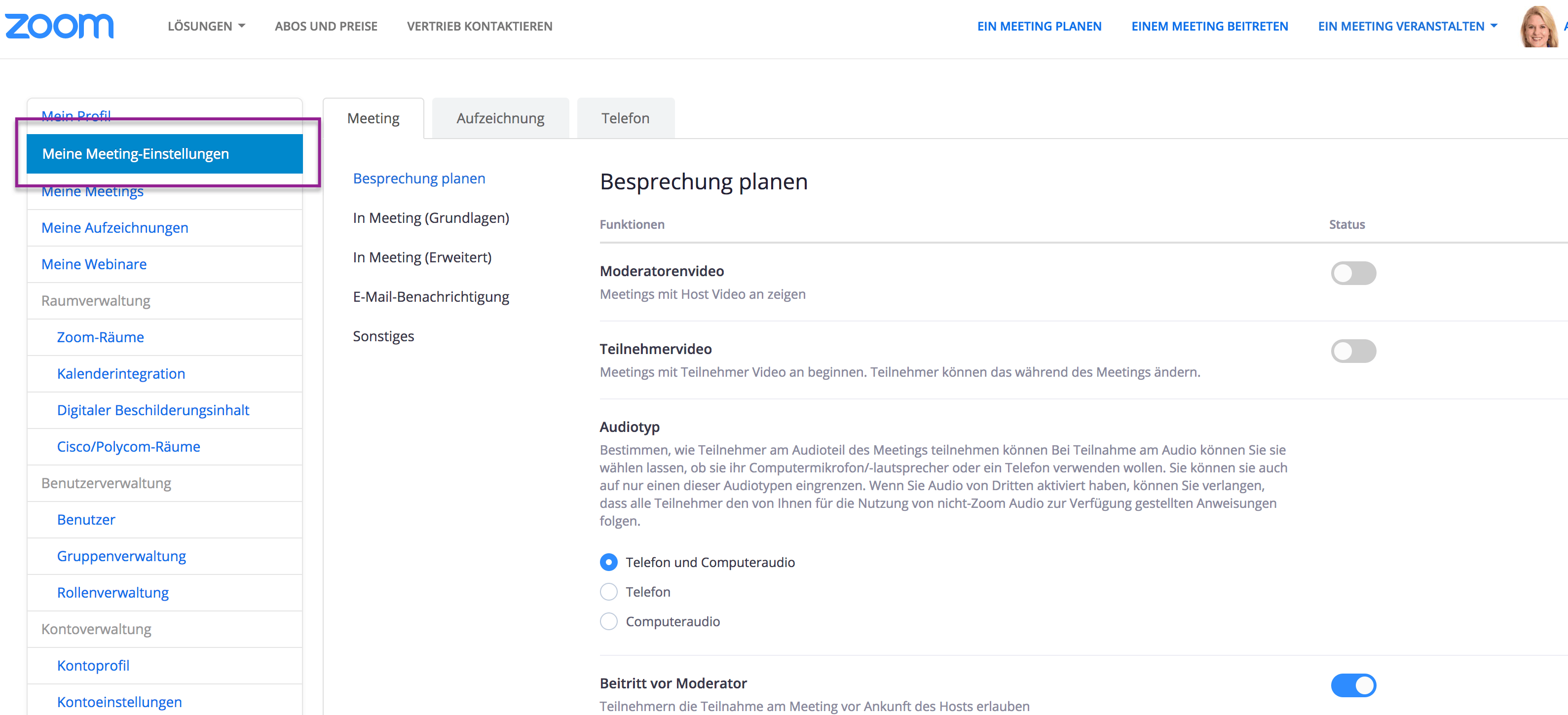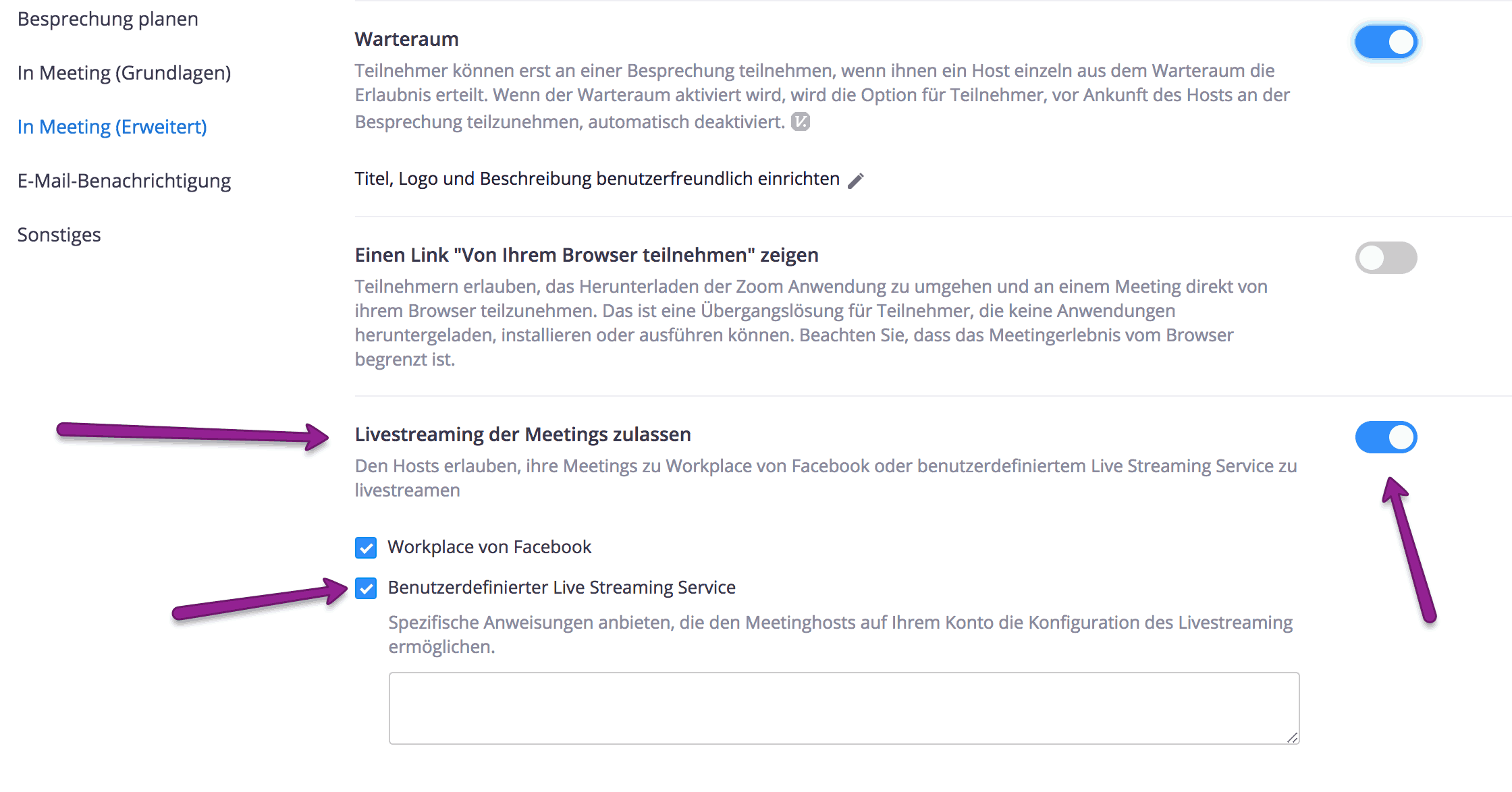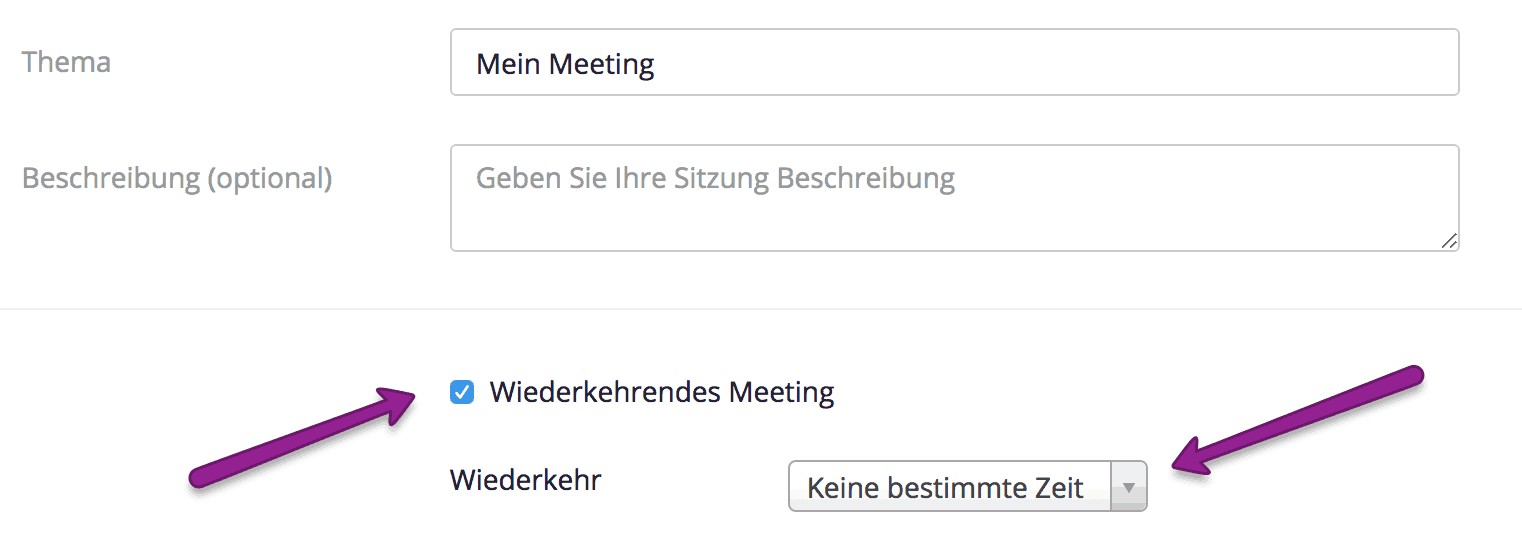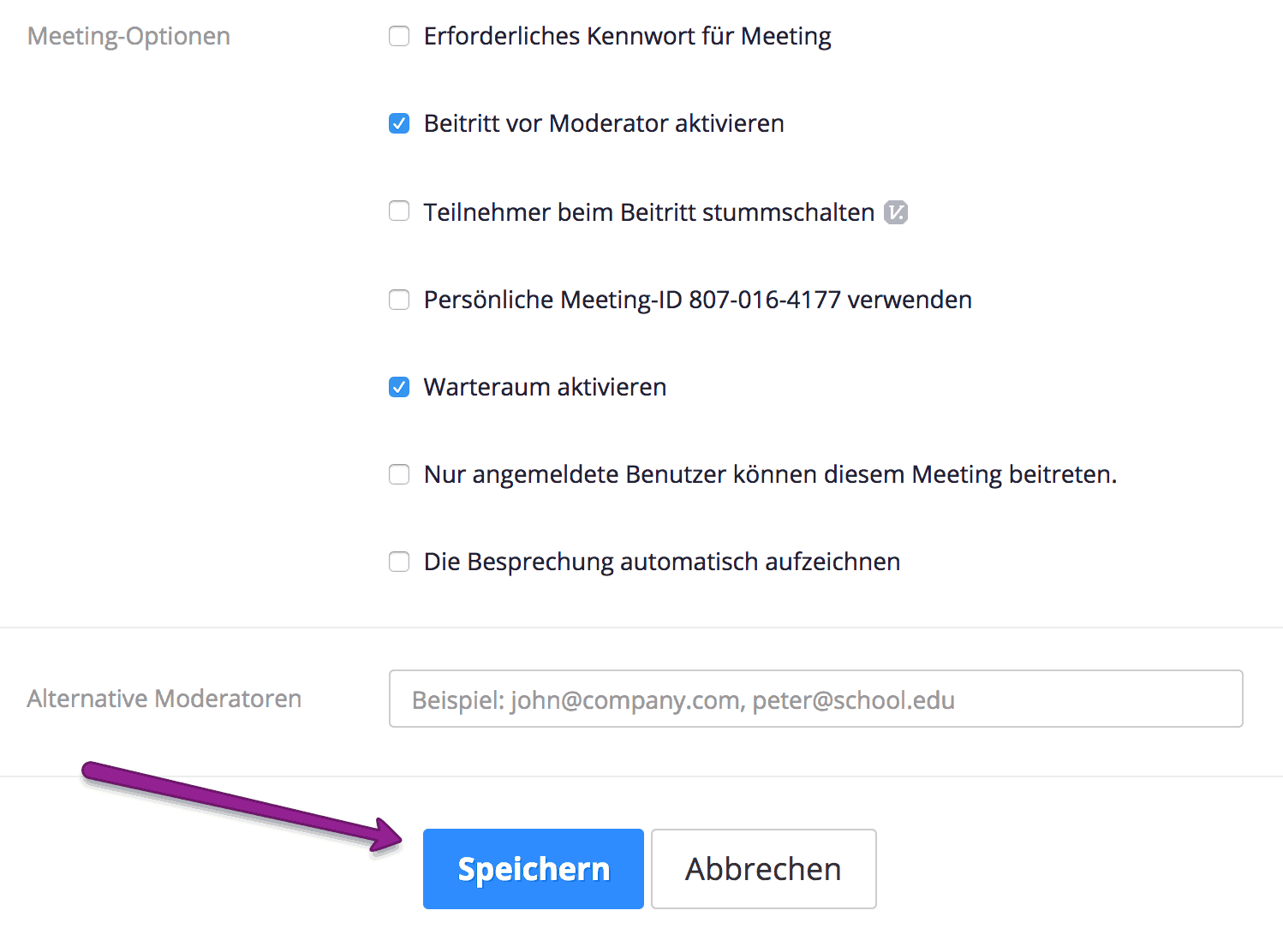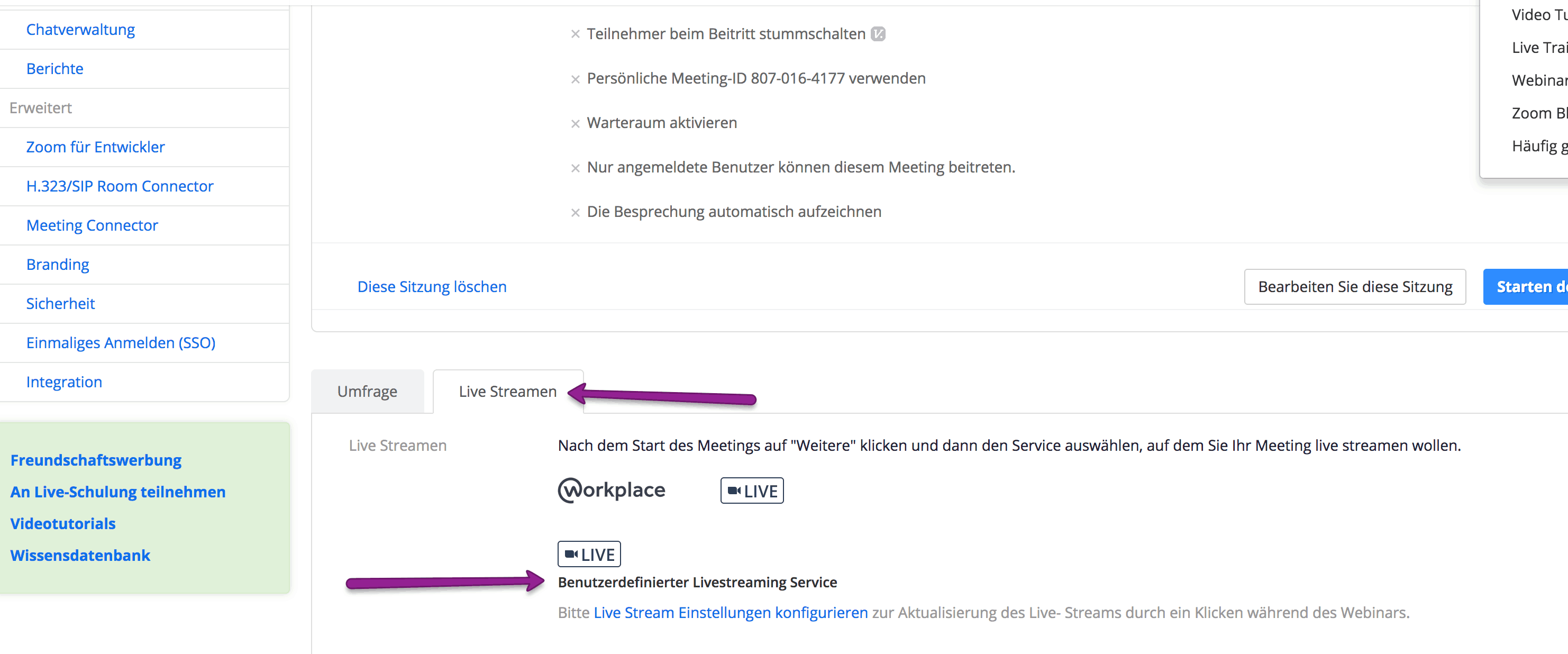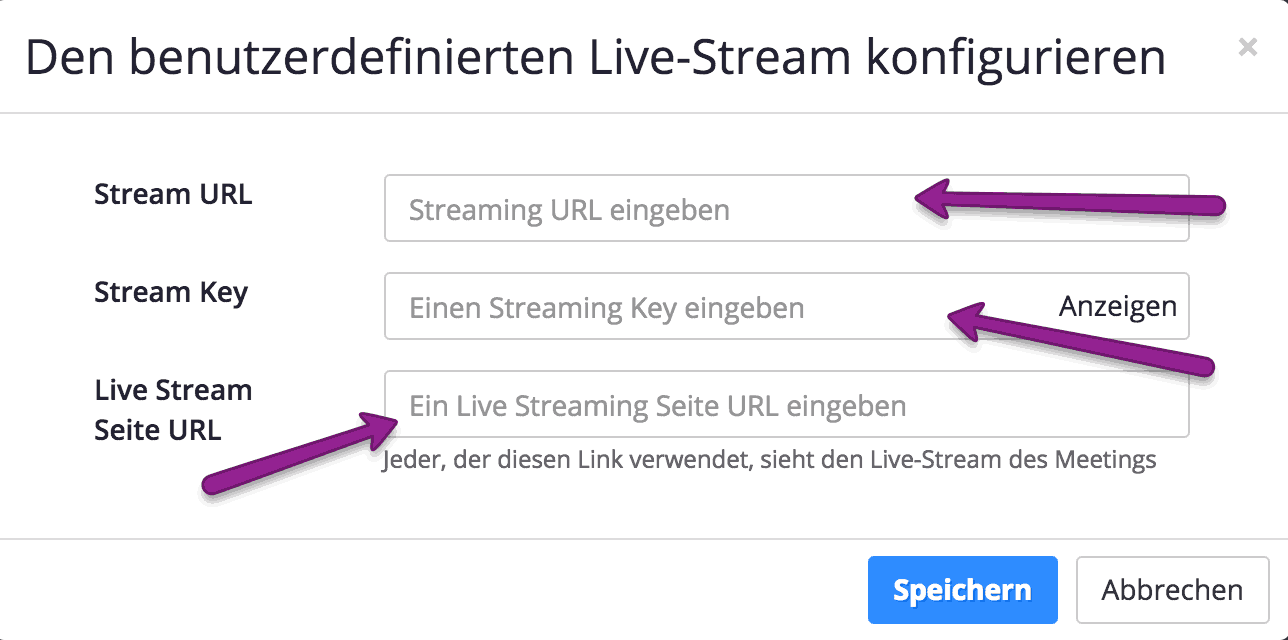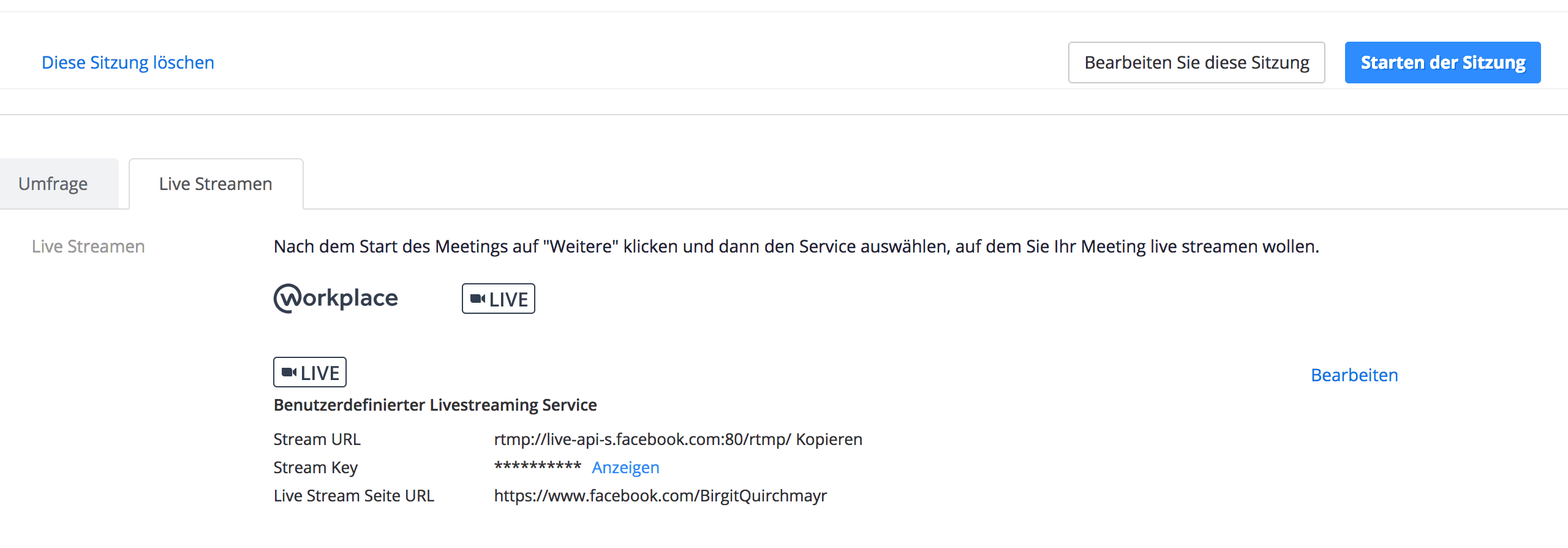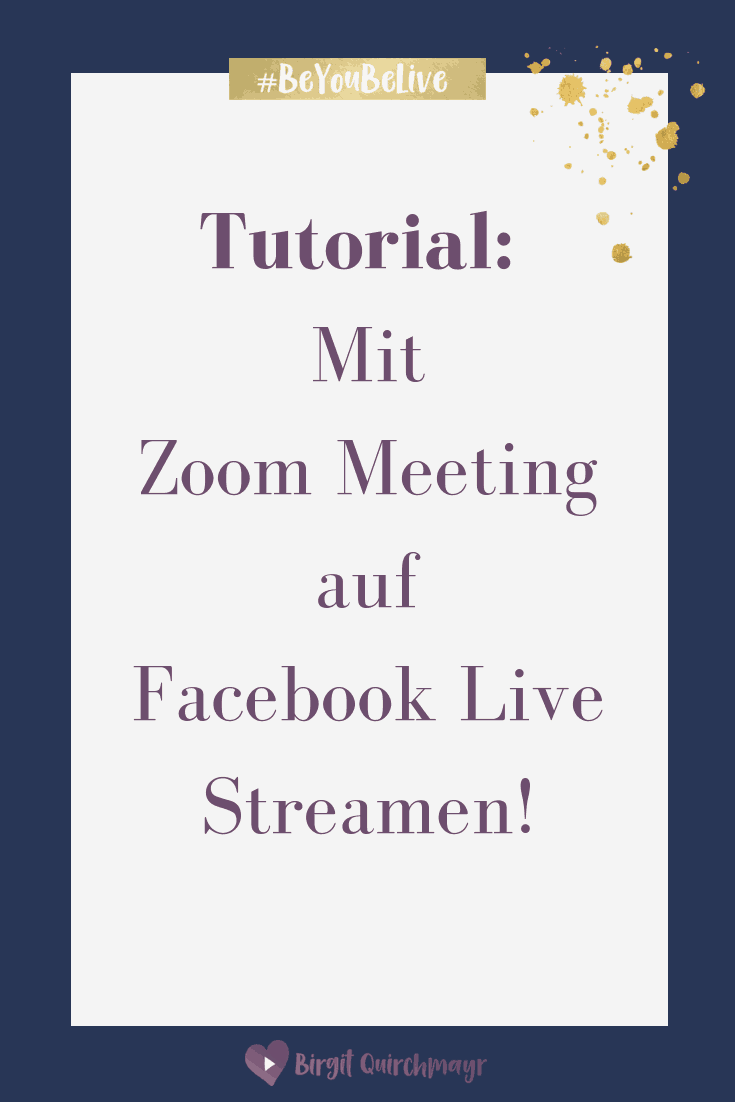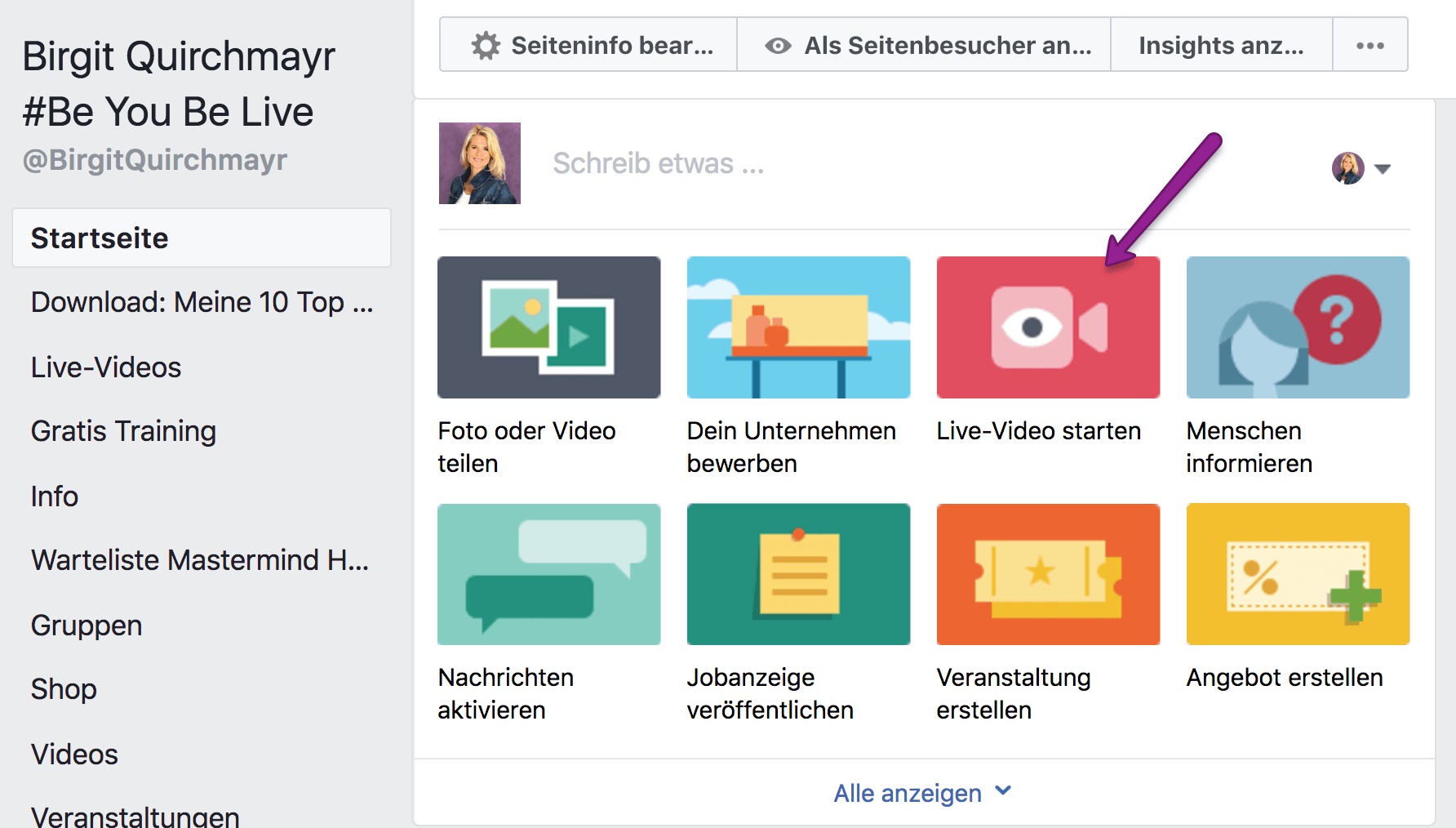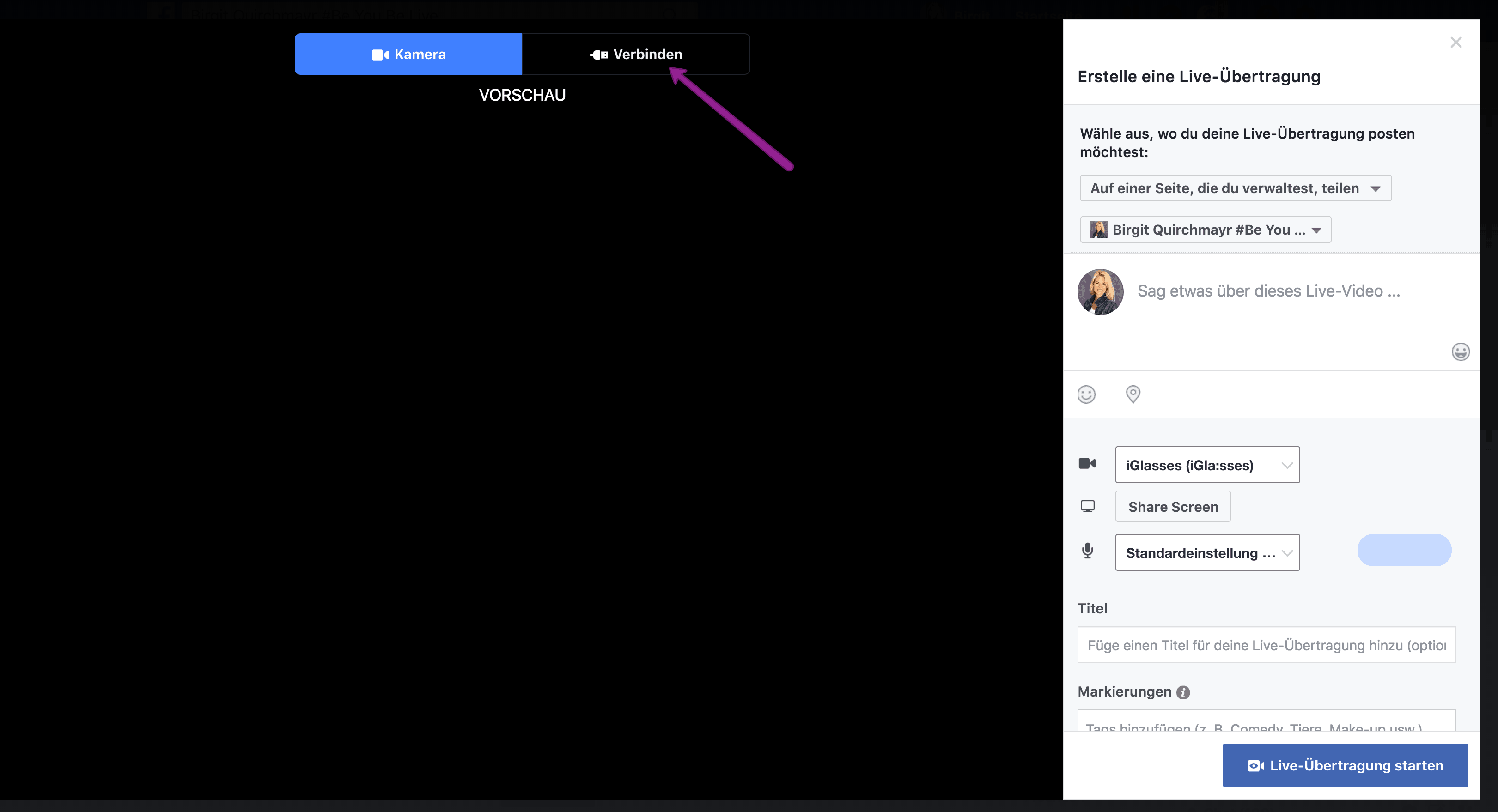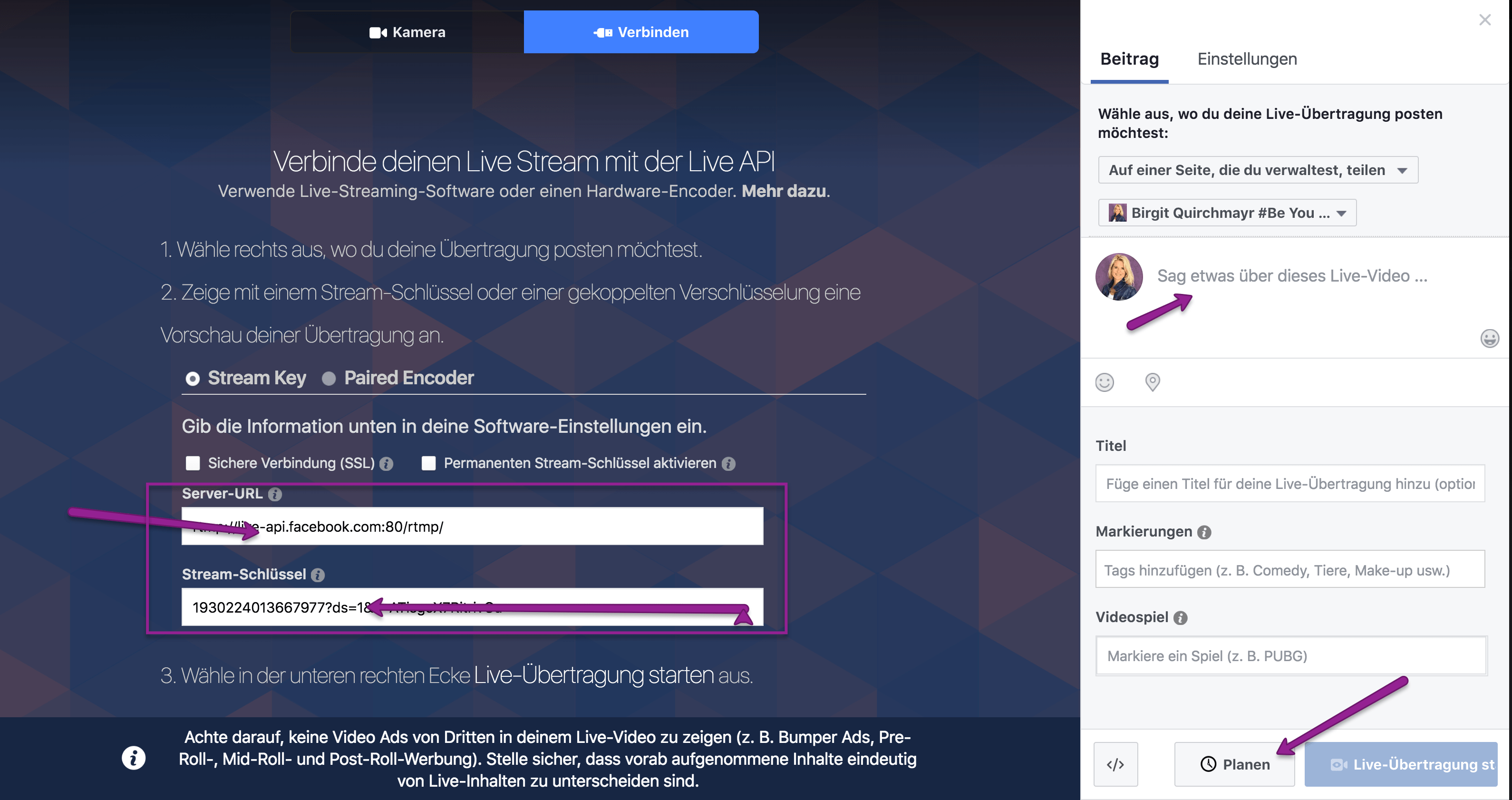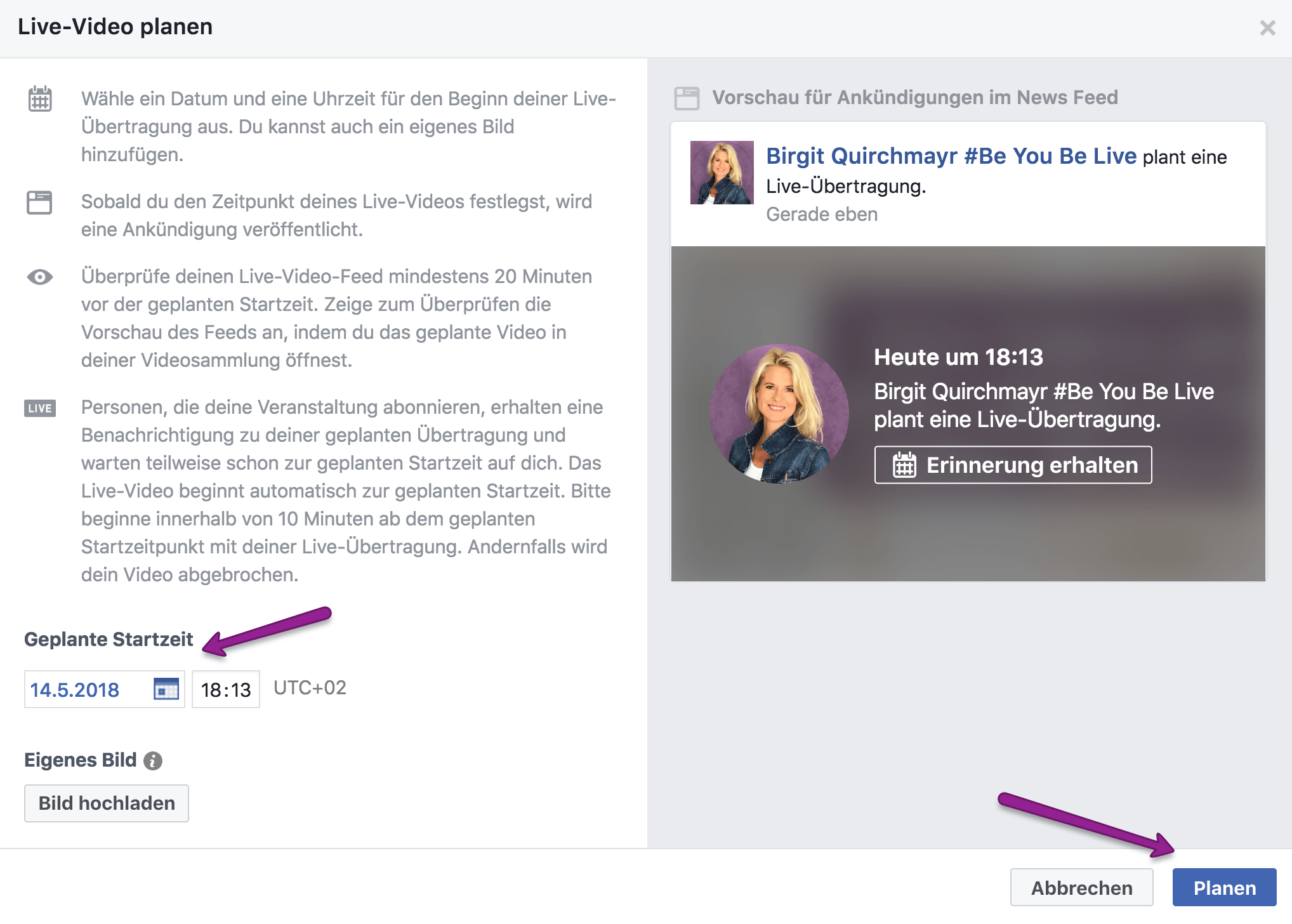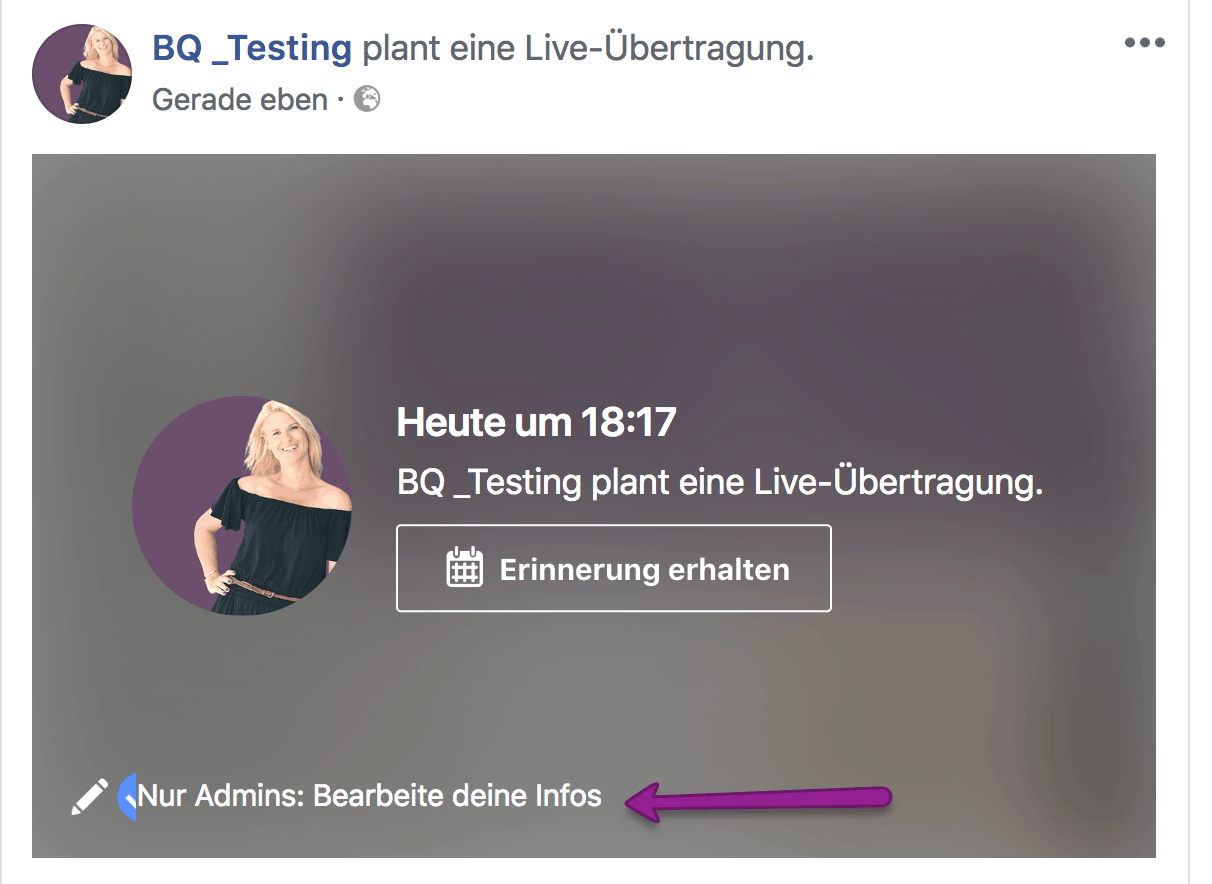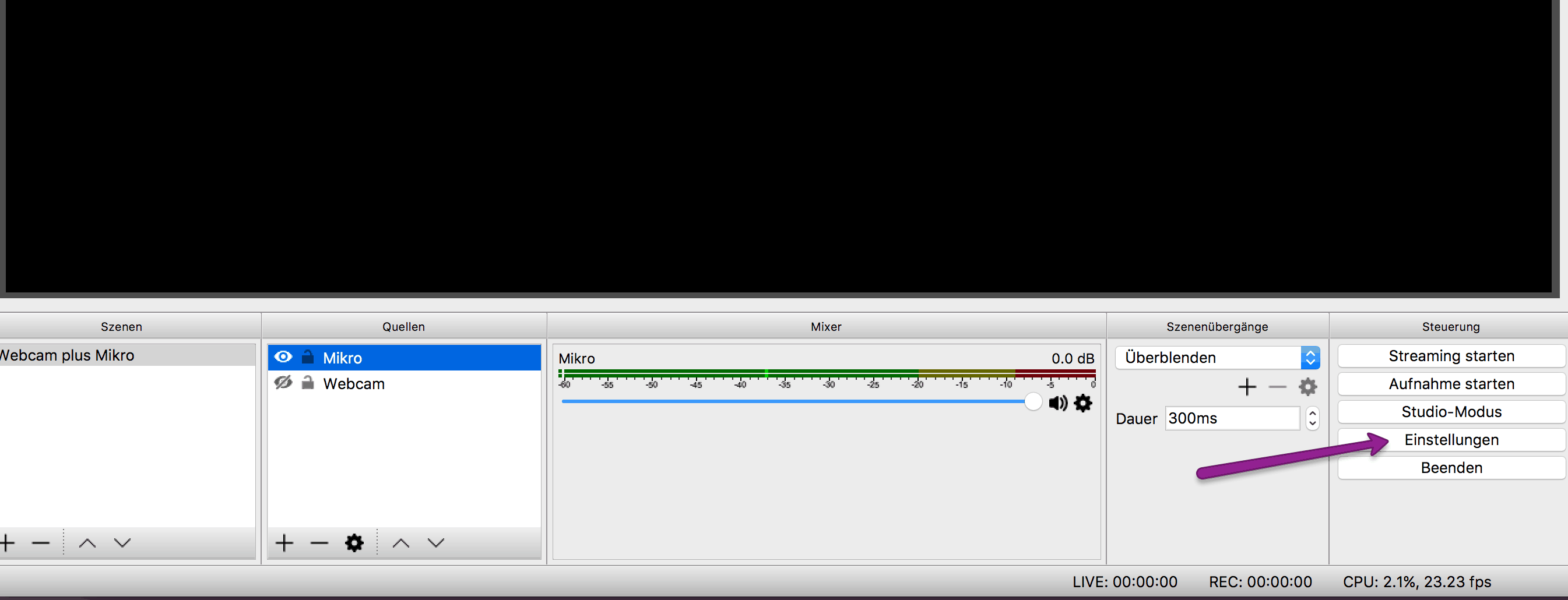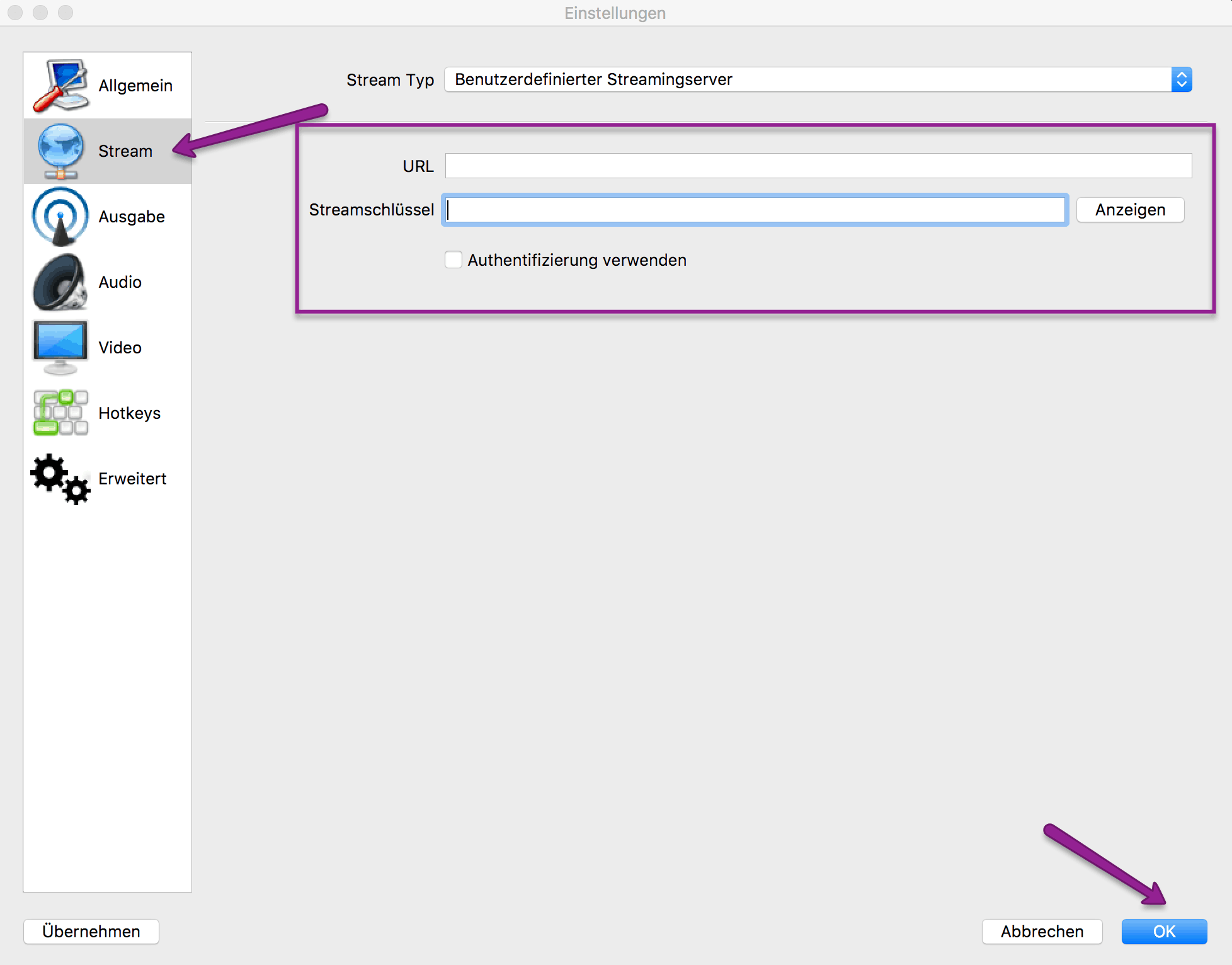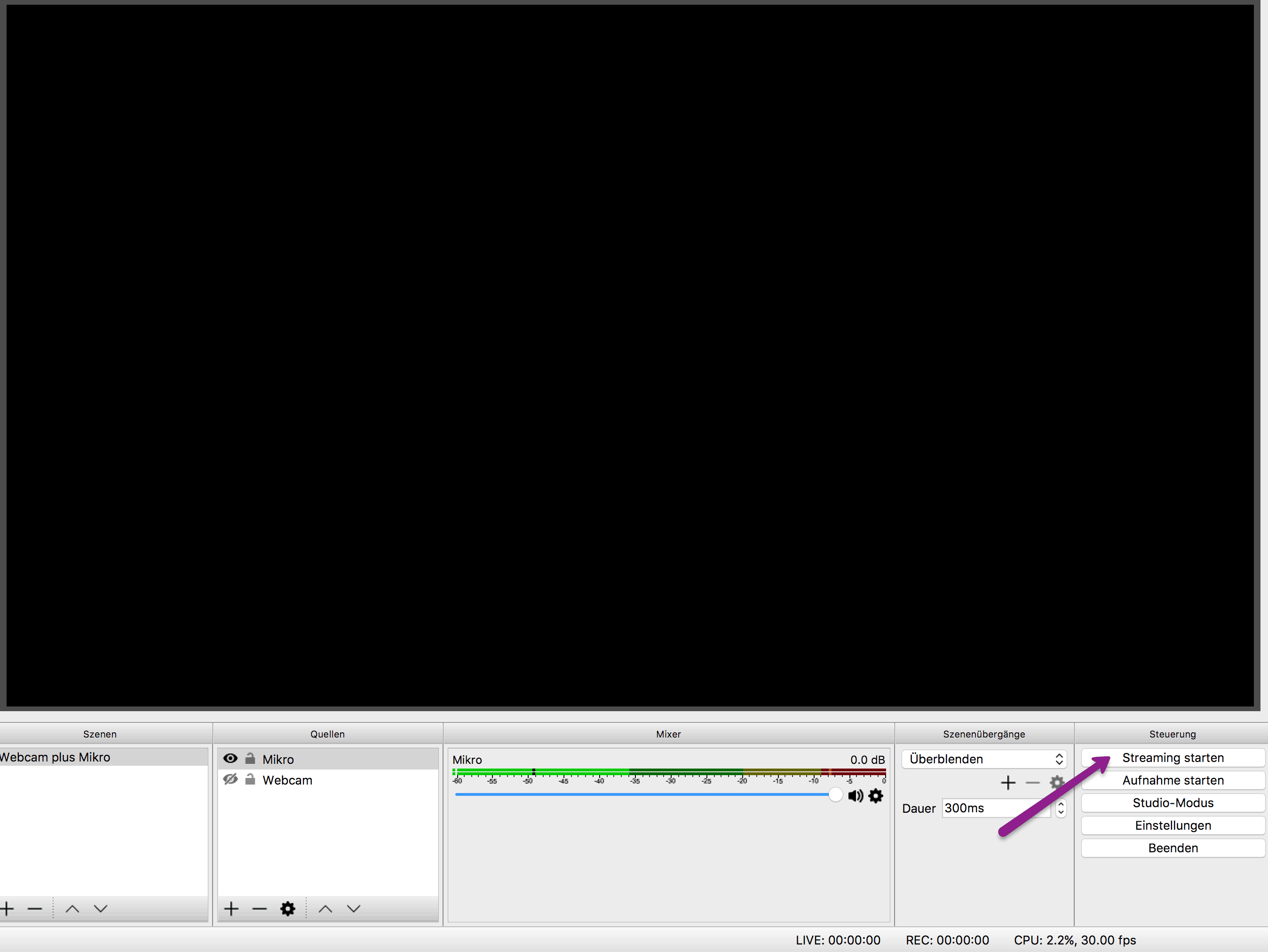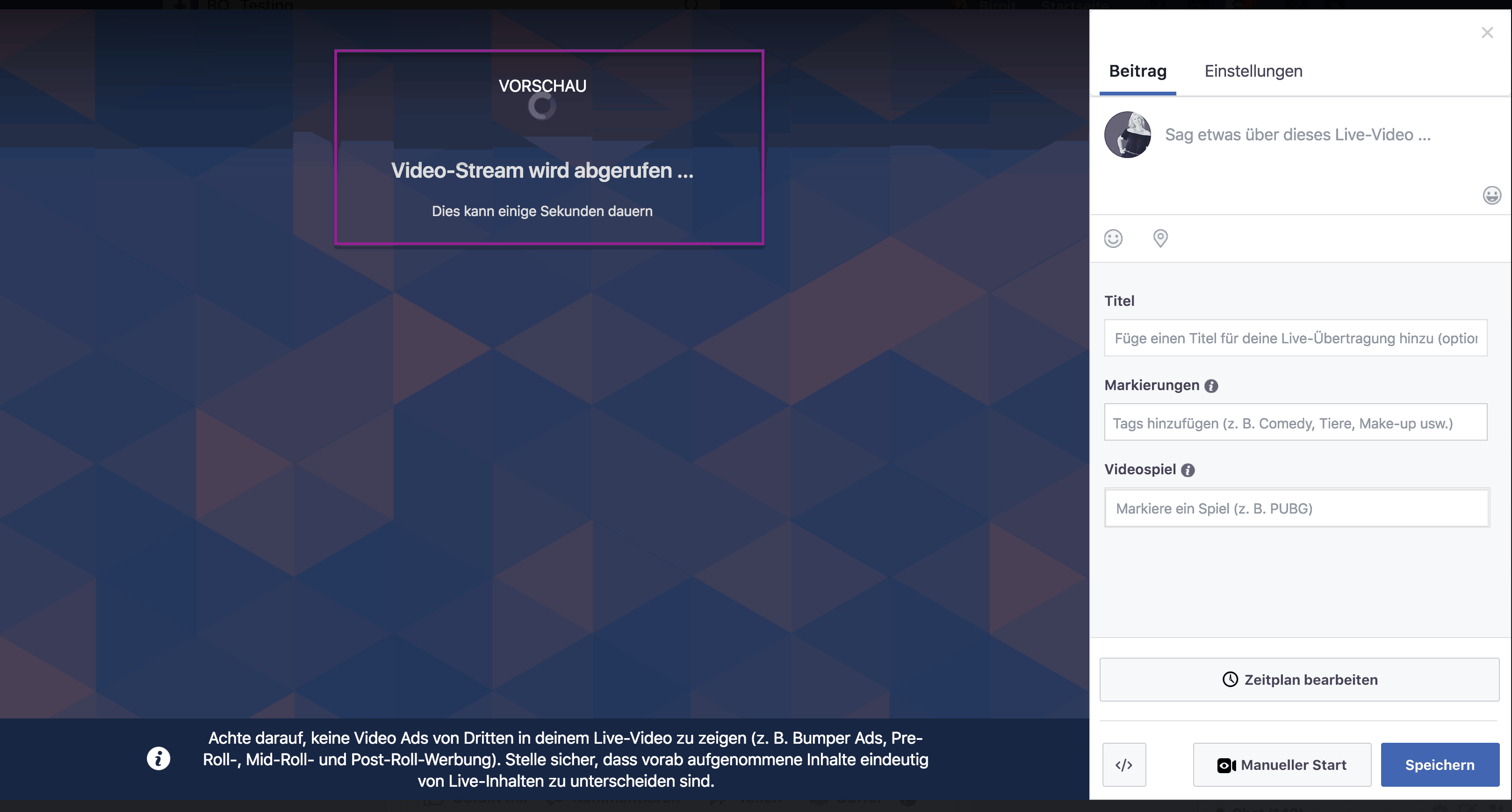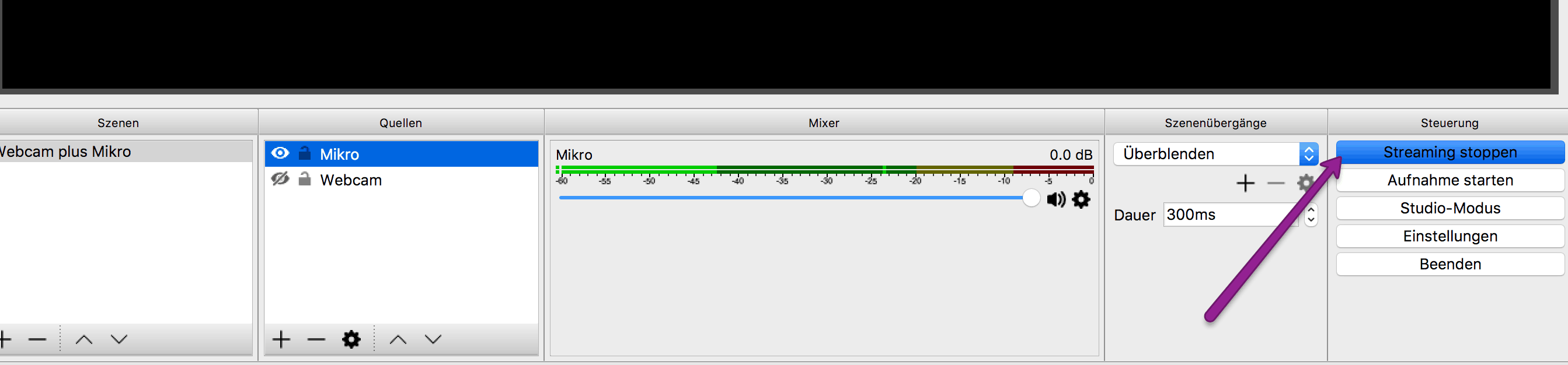Tools für dein online Business – 3 Tools, die ich täglich nutze!
Tools für dein Online Business
Hallo und herzlich willkommen!
Heute möchte ich Dir 3 Tools vorstellen, die ich jeden Tag in eine Online Business nutze:
3 Tools, die ich jeden Tag in meinem Online Business nutze:
Mein Name ist Birgit Quirchmayr und ich unterstütze Selbständige dabei, mit Video Content ihr Experten Business aufzubauen und dadurch die passenden Kundinnen anzuziehen
Das erste Tool, das ich Dir vorstellen möchte, ist:
1. CleanMyMac oder CleanMyPC
Das ist ein Aufräumtool für deinen Computer und ja, wenn du vielleicht ähnlich bist wie ich, dann hast du viele Videos, viele Audios, viele Fotos auf deinem Computer gespeichert. Du schiebst die zwar in die Cloud, aber der Arbeitsspeicher ist trotzdem immer wieder auch sehr schnell ausgelastet und genau dabei hilft ihr CleanMyMac oder CleanMyPC ,das du schaust wie viel Arbeitsspeicher ist noch frei auf deinem Computer und wie viel Speicher ist überhaupt vorhanden?
Du kannst wunderbar deinen Computer aufräumen, immer wieder, auch bevor du zum Beispiel auch ein Video machst oder Live Video machst auch noch mal den Arbeitsspeicher aufräumen, damit wirklich alles reibungslos klappt.
Wann brauchst du das? Wenn dein Computer zum „ruckeln“ anfängt, wenn dein Computer zum Blasen anfängt, wenn er so zu sagen wenn du merkst, es wird alles immer langsamer Internetverbindung passt, aber dann kann es daran liegen, dass dein Computer zu wenig Arbeitsspeicher frei hat oder einfach zu viele Daten, zu viele Programme offen sind, zu viele Rest, die irgendwo abgespeichert sind und dann hilft dir dieses Programm, das aufzuräumen und dadurch deinen Computer auch wieder funktionstüchtig und schneller zu machen.
2. Dein Smartphone
Das zweite Tool, das ich tatsächlich hier auch auflisten möchte, und wo du dir vielleicht denkst naja, das ist vielleicht kein klassisches Tool in dem Sinn, aber ich zähls dazu das ist mein Smartphone, mein Handy. Ich möchte dir auch in diesem Video mitgeben, dass dein Handy unfassbar viele Dinge machen kann.
Ich nutze es wirklich jeden Tag, um Audios aufzunehmen, um Videos aufzunehmen, um Fotos zu machen. Fotos von mir, Fotos von meinen Spaziergängen, all das Dinge, die ich dann für meine Blog Beiträge für meinen Podcast, für meine YouTube Videos verwenden kann. Dein Smartphone, das kann so viel mehr, als man zuerst glaubt.
Ich nehme dieses Video jetzt zum Beispiel auch mit meinem Smartphone auf, das heißt du brauchst nur ein externes Mikro, dazu dein Smartphone, ein Stativ, um einfach und leicht Videos aufzunehmen. Und wenn ich da interessiert, wie du dir dein eigenes Video Studio, Home Video Studio aufbaust, ich verlinke Ihr unterhalb meinen Gratis Kurs, den du belegen kannst und wo ich dich durch die Home Video Studio Erstellung begleite.
Aber du musst natürlich keine Videos aufnehmen, aber du solltest! Ich nutze jeden Tag mein Smartphone für Audios, sei es jetzt Sprachnachrichten zu versenden, sei es auch zum Beispiel Audios aufzunehmen für meine einen Online Kurs oder auch zum Beispiel, wenn ich Ideen habe, die beim Spazieren kommen, dann spreche ich mir das auf die App mir am am Smartphone auf und das ist für mich so eine Möglichkeit, ihm Sprechen auch meine Ideen und Gedanken weiterzuentwickeln und mich danach auch daran zu erinnern.
Und das ist wirklich eine wunderbare Möglichkeit, hier Ideen zu sammeln, Konzepte zu erstellen, wenn du jetzt keinen direkten Gesprächspartner hast. Und wenn du da sowie bist wie ich das ihm Reden auch oft neue Lösungsideen kommen, dann ist dieses Reden mit dem Smartphone dich gleichzeitig aufzunehmen auch eine wunderbare Möglichkeit.
Ich nutze die normale Sprache App die auch beim iPhone dabei ist, wo du einfach deine Sprach Eingabe aufzeichnen kannst, das ist unter den Dienst Programmen und das gibt sicher genauso auch für Android
Also das zweite Tool, was ich jeden Tag nutze und was super hilfreich ist und was du auch als Tool wahrnehmen oder betrachten solltest ist dein Smartphone dein Handy.
Du brauchst auf Social Media oder für deine Webseite immer wieder Fotos von dir selbst, wenn du deine persönliche Marke aufbauen möchtest, und da hilft dir einfach, wenn du immer wieder dazwischen Fotos machst, an Tagen, wo du sagst Jetzt gefall ich mir besonders gut oder die Situation oder der Hintergrund ist besonders schön.
Und ja, da möchte ich dich auch gerne in Zukunft unterstützen, wie du Fotos von dir selbst machen kannst, da wird in nächster Zeit etwas kommen. Wenn dich das interessiert, schreiben mir das doch auch gerne in die Kommentare rein.
3. CANVA
Ja, und das dritte Tool, das ich jeden Tag nutze, das kennst du wahrscheinlich und über das habe ich auch schon viele Tutorials gemacht.
Dazu gibt es auch einen eigenen Kurs von mir. Canva ist eine online App die man als sowohl auf dem Smartphone als auch auf dem Computer nutzen kann und dabei bearbeite ich alles drin. Meine Fotos, die ich von mir gemacht habe. Ich kann auch die Audios ich könnte auch Meditationen bearbeiten, ich kann kurze Lernvideos ,Tutorial Videos erstellen.
Dieses Video zum Beispiel ist auch geschnitten und bearbeitet ihn Canva und wenn du lernen möchtest, wie das funktioniert ich verlinkt die auch unterhalb meinen Online Kurs, den ich dazu habe.
Das waren jetzt drei Tools, die ich jeden Tag nutze und die mein Online Business so viel einfacher machen. Das erste ist CleanMyMac wirklich CleanMyPc, um zu sagen Räum mal auf, mein Computer ist gerade langsam oder es funktioniert etwas so nicht, wie es sein soll. Dann ist es meistens, weil mein Computer zu voll ist und der Arbeitsspeicher zu voll ist.
Das zweite ist mein Smartphone, wirklich mein Video Audio Fotostudio, das sich in der Tasche trage, wirklich effizient zu nutzen.
Und das dritte ist Canva für alles was mit Social Media, Webseite, Audio und Video Bearbeitung Nachbearbeitung zu tun hat, dazu nutze ich Canva.
Wenn dir das heute geholfen hat, dann freue ich mich, wenn du das Video teilst, wenn du mir einen Kommentar unterhalb des Videos schreibst, was so deine Lieblings Tools sind, die du jeden Tag nutzt und abonniere gerne meinen Kanal und ich freue mich auf das nächste Video.
Bis bald tschüss.

Alle Inhalte kannst du dir auch gerne als Audio in meinem Podcast anhören!