
Untertitel für Shorts & Reels in Canva erstellen
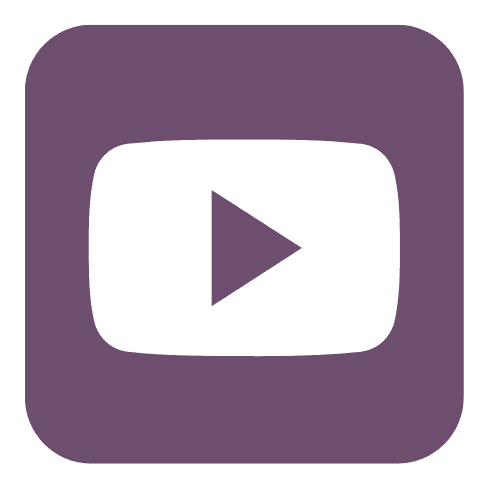
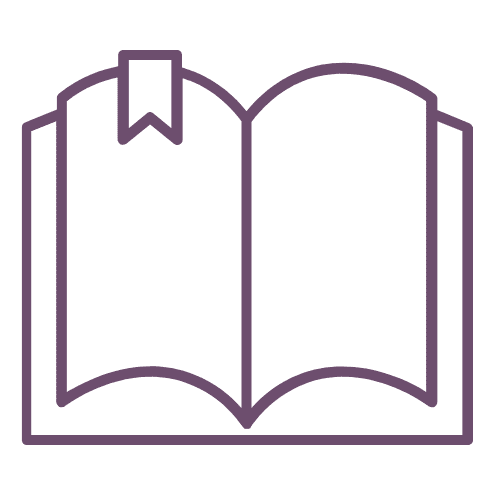

Untertitel für deine Reels und Kurzvideos mit Canva erstellen – Ein Tutorial
In diesem Beitrag zeige ich dir, wie du mit der neuen Funktion von Canva ganz einfach Untertitel für deine Videos erstellen kannst. Diese Funktion ist brandneu und bietet dir die Möglichkeit, direkt in Canva Untertitel für Instagram-Stories, Instagram-Reels, YouTube-Shorts und andere Kurzvideos zu erstellen. Warum solltest du Untertitel verwenden? Viele Menschen schauen Videos ohne Ton, und Untertitel helfen dir dabei, ein breiteres Publikum zu erreichen.
Schritt-für-Schritt-Anleitung zur Untertitel-Erstellung in Canva
1. Video in Canva hochladen
- Öffne deinen Canva-Account und wähle die Option „Video“.
- Entscheide dich für das gewünschte Videoformat (z. B. Smartphone-Format für Kurzvideos) und lade dein Video hoch. Gehe zu „Uploads“ und ziehe dein Video einfach in das Design.
2. Untertitel hinzufügen
- Gehe in Canva auf den Bereich „Text“ und wähle „Dynamischer Text“.
- Klicke auf „Untertitel generieren“, und Canva erstellt automatisch die Untertitel für dein Video.
3. Anpassung der Untertitel
- Die generierten Untertitel können an deine Branding-Farben angepasst werden. Markiere die Untertitel und passe Schriftart, Schriftgröße und Textfarbe an. Eine beliebte Wahl ist die „Montserrat Classic“ Schriftart, die gut lesbar ist.
- Um den Hintergrund der Untertitel zu ändern, gehe auf „Effekte“ und wähle eine Hintergrundfarbe aus, die zu deinem Branding passt.
4. Position der Untertitel
- Positioniere die Untertitel so, dass sie gut sichtbar sind, idealerweise in der Nähe deines Gesichts. Dadurch sind sie für die Zuschauer leichter zu lesen, insbesondere wenn der untere Teil des Bildschirms durch andere Elemente verdeckt ist.
5. Feinabstimmung der Untertitel
- Falls bei der automatischen Generierung Fehler aufgetreten sind, kannst du die Untertitel manuell bearbeiten. Klicke einfach in den Text und bearbeite ihn wie jedes andere Element in Canva.
- Kürze den Anfang oder das Ende des Textes, um präzise und ansprechende Untertitel zu erstellen.
Warum Untertitel so wichtig sind
Untertitel bieten dir die Möglichkeit, deine Botschaft auch an Menschen zu vermitteln, die Videos ohne Ton ansehen. Sie steigern die Zugänglichkeit und das Engagement, besonders auf Social Media Plattformen wie Instagram und YouTube.
Mit der neuen Untertitelfunktion von Canva kannst du schnell und einfach ansprechende Kurzvideos erstellen, die für ein breites Publikum optimiert sind. Teste die Funktion aus und passe die Untertitel an deinen Stil an – das Ergebnis sind professionell aussehende Videos, die deine Marke stärken.
Falls dir dieser Beitrag gefallen hat und du weitere Tutorials zu Canva und Videobearbeitung sehen möchtest, abonniere gern meinen YouTube-Kanal!
Liebe Grüße
Birgit
PS: Dein Weg entsteht beim Gehen!
Alle Inhalte kannst du dir auch gerne als Audio in meinem Podcast anhören!






